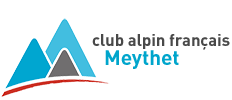Le menu des traces 
Ce menu est un des plus utilisés car il fournit au cours d’une randonnées des mesures intéressantes (distance parcourue, dénivelé positif et négatif) en plus de l’enregistrement du parcours.
Comment démarrer un enregistrement du parcours ?
| Rien de plus simple car il suffit d’une tape sur le bouton |  |
pour lancer cet enregistrement. Répondre “nouvelle trace” et c’est parti.
Une balise bleue de départ se met en place sur la position GPS et un tracé rouge va décrire votre parcours avec une balise jaune de fin de trace. Cela fonctionne même si vous avez oublié de charger les tuiles. Dans ce cas vous chargerez la carte de votre rando quand vous aurez du réseau et du temps pour le faire.


Comment terminer l’enregistrement de la trace
| Déjà il faut penser à l’arrêter ! En arrivant au parking il faut stopper l’enregistrement en faisant une tape sur le bouton d’arrêt de l’enregistrement. |  |
Le tracé jusqu’ici en rouge passera en vert par défaut et on retrouve la balise bleu de départ ainsi que la balise jaune de fin ou d’arrivée (cachée ici par la toupie rouge gps).

Pendant le repas il est possible de mettre en pause l’enregistrement mais je vous déconseille de le faire car au redémarrage de la rando il faut penser à relancer l’enregistrement.
| Alors oublier ce bouton |  | qui ne sert pas à grand-chose sinon une perte d’enregistrement |
Mesures disponibles pendant l’enregistrement de la trace
| Le bouton |  |
du menu des traces permet à tout moment d’avoir des indications sur le tracé et en particulier sur la distance déjà parcourue ainsi que le dénivelé. D’autres mesures sont fournies comme le temps depuis le départ ainsi que la vitesse de déplacement moyenne (peu d’importance pour les randos pédestres). Ce bouton de mesures fonctionne également lorsque l’on a stoppé l’enregistrement. Dans ce cas précis, les mesures fournies n’évoluent plus.

De nouveau il faut prendre en considération les indications de distance et de dénivelés en tenant compte de la précision GPS. Soit à une cinquantaine de mètres pour le dénivelé (1120+_50) et une ou deux centaines sur la distance (env 13,3 à 13,7 kms).
Il est possible de faire calculer par IGNRando le dénivelé qui sera mis à jour dans la trace par MNT (Modèle Numérique de Terrain). On verra ça un peu plus loin.
En appuyant sur le “bouton” dénivelé (ici +1121 m), on obtient le dénivelé négatif.
Liste des traces et classement de celle-ci 
| Le bouton |  |
du menu des traces présente tout d’abord une liste de groupes dont certains sont entre crochet et d’autres non.
Les groupes entre crochet sont des groupes propres à Iphigénie et les groupes sans crochet sont des groupes utilisateur (par exemple “Randonnées pédestres”)
Les groupes [nouvelles] et [visibles]
Chaque nouvelle trace à la fin d’un enregistrement se trouve dans ces deux groupes qui ne devraient contenir au plus un ou deux tracés.
Pourquoi se trouve t’elle dans ces deux groupes ? Une nouvelle trace est à la fois “nouvelle” et “visible” puisque pour l’instant on ne sait pas encore comment la rendre non visible.
Pour la sortir du groupe [nouvelles] il faut :
– créer au préalable un groupe utilisateur (groupe Randos pédestres CAF par exemple)
– éditer le nouveau tracé à partir du groupe [nouvelles]
– remplacer le nom par défaut du tracé (date et heure) par un nom explicite (Gouille des fours par le col de la Grande Forclaz)
– remplacer le groupe [nouvelles] par le groupe “Randos pédestres CAF”
A terme, il ne devrait plus y avoir de tracé avec leur nom en date et heure et aucun dans le groupe [nouvelles]
Pour sortir une trace du groupe [visibles], il suffit de faire une tape sur l’œil noir. Comme précédemment il ne devrait y avoir au plus deux ou trois traces visibles.
Comment exporter un tracé gpx ?
Les fichiers gpx sont des fichiers de traces GPS qui peuvent être repris par n’importe quelle application ou appareil GPS. Il est donc important de savoir comment transmettre un tracé que nous avons enregistré pour l’envoyer à quelqu’un ou l’exploiter sur un autre appareil (PC ou Mac par exemple).
L’outil d’export travaille uniquement sur les groupes. On devra donc exporter un groupe qui ne contient que la trace à exporter.
Le groupe [visibles] est très bien adapter pour le faire car il suffit de rendre non visible les autres traces en cliquant sur leur oeil puis à exporter le groupe [visibles] en cliquant sur le bouton d’export

On vous proposera d’envoyer ce fichier (gpx) par l’envoi d’un email (parmi d’autres propositions). Ce fichier gpx prendra comme nom “exp_DATE_GROUPE.gpx” par exemple exp_16-09-20_[visibles].gpx. A vous de le renommer avec un nom significatif comme “Gouille des Fours.gpx” pour le retrouver facilement parmi d’autres fichiers gpx.
Comment importer un tracé gpx ?
Une manière simple consiste à envoyer le tracé gpx en pièce jointe d’un e-mail. En général il suffit de sélectionner le fichier pour déclencher l’import du tracé qui se trouvera dans le groupe [import]. Attention, le nom du tracé n’a rien à voir avec le nom du fichier gpx et il peut donc être différent.
Edition d’un tracé 
Pour créer une trace, mettre le point de départ au centre de l’écran et de préférence à l’échelle 1/25k. – rendre toutes les autres traces invisible avant de commencer (groupe [visibles]vide).
Après une tape sur le bouton

une fenêtre s’ouvre pour que vous choisissiez quelle opération vous souhaitez réaliser – créer une nouvelle trace – créer une nouvelle route – éditer la trace visible dont le titre est mentionné dans l’encart (première de la liste des traces de groupe [visibles]) ou créer une trace/route/trace navigable.
Après avoir fait votre choix (nouvelle trace) la carte revient en premier plan avec une balise départ (triangulaire bleue) sur un “caillou” jaune au centre de l’écran.
Il faut alors passer le point en mode modification pour le positionner sur le départ de l’itinéraire – Une tape sur le caillou jaune active la modification pour ce point.

Quand la modification est active le caillou devient rouge. – Une nouvelle tape sur le caillou rouge fait apparaitre, une touche (rond blanc) sous ce point.

Un appui long sur cette touche fait apparaitre des pointillés qui vous indiquent que la balise peut être déplacée. Sans relâcher, votre appui, faites glisser votre doigt pour positionner la balise au début du parcours. Si la touche disparait, une tape sur la balise la fait réapparaitre. Une fois la balise de départ positionnée, il va falloir choisir l’outil qui va vous permettre de réaliser le tracé de votre parcours. Iphigénie propose trois outils (vert, bleu et gris). Pour activer ces outils il suffit d’une tape rapide sur la touche de la balise. En changeant d’outil, la couleur du caillou change pour passer au vert, puis au bleu, puis au gris puis revient au rouge.
Quand le caillou est rouge, aucun outil n’est sélectionné mais vous pouvez déplacer le point.
L’outil vert d’édition
Quand l’outil vert est actif, un appui long sur la touche permet de déplacer le point. Un tracé est alors créé depuis le point de départ en suivant les déplacements du point. Pour créer votre trace il donc déplacer le point vert le long du parcours, l’itinéraire souhaité. Il est normal que le tracé (en vert) soit en retard sur le point déplacé. Pour infléchir la trace lors d’une épingle par exemple il est préférable de relâcher la touche puis de reprendre le tracé. Si la carte n’affiche pas la totalité sur secteur sur lequel se trouve votre itinéraire, vous pouvez déplacer la carte en relâchant la touche, en faisant défiler la carte avec votre doigt et en reprenant votre tracé en ré-appuyant sur la touche.

L’outil bleu d’édition
Quand l’outil bleu est actif un appui long sur la touche permet de positionner un point sur la carte. Durant le déplacement un segment violet est tracé entre le point de départ et la position actuelle du point. En relâchant la touche, l’application trace elle même un itinéraire entre les deux extrémités du segment en utilisant les sentiers et/ou les routes répertoriées sur la carte. Ce tracé optimise la distance et ne tient pas compte des dénivelés. Il faudra peut être scinder le tracé de votre itinéraire pour qu’il emprunte les chemins souhaités. Si la carte n’affiche pas la totalité sur secteur sur lequel se trouve votre itinéraire, vous pouvez déplacer la carte en relâchant la touche, en faisant défiler la carte avec votre doigt et en reprenant votre tracé en ré-appuyant sur la touche.
Attention, cet outil n’est fonctionnel que si l’on a une connexion internet opérationnelle car il utilise un service de calcul d’itinéraire fournit par l’iGN.
L’outil gris d’édition
Ce mode est principalement utilisé pour la création de routes. Quand l’outil gris est actif un appui long sur la touche permet de déplacer le point sur la carte. En relâchant l’appui, la trace va en ligne droite entre le dernier point créé et celui que l’on vient de positionner. C’est un mode de traçage point par point. Si la carte n’affiche pas la totalité sur secteur sur lequel se trouve votre itinéraire, vous pouvez déplacer la carte en relâchant la touche, en faisant défiler la carte avec votre doigt et en reprenant votre tracé en ré-appuyant sur la touche.
Comment supprimer une partie d’une trace ?
Il peut arriver que l’on oublie d’arrêter l’enregistrement d’une trace au retour sur le parking. Deux méthodes pour solutionner ce problème.
- Mettre la trace en édition et se positionner sur le drapeau de fin (caillou avec le drapeau). Supprimer alors ce point et tous les points jusqu’au retour souhaité (parking par exemple). Le défaut de cette méthode est que l’opération peut être longue à exécuter. On ne la réservera que pour une centaine de points à supprimer.
- Mettre la trace en édition et se positionner sur le caillou correspondant à la fin souhaitée (parking par exemple). Utiliser l’outil Diviser (paire de ciseaux) et cliquer dessus. Un avertissement indique que la trace d’origine reste et que deux nouvelles traces (une début et une fin) ont été créés dans le groupe des visibles. Supprimer alors la trace d’origine, la trace fin et ne conserver que la trace début que vous renommerez alors. Cette opération est très rapide à faire et une erreur peut être corrigée puisque la trace d’origine est présente (corbeille).
Comment assembler deux ou plusieurs traces ?
L’enregistrement de la trace du jour peut s’arrêter lors de la pause du repas ou d’une erreur de manipulation. La remise en enregistrement cause une seconde trace et voilà la procédure pour assembler les deux traces pour n’en faire qu’une seule. C’est également la procédure à dérouler pour obtenir le tracé complet d’un séjour.
1-Créer un nouveau groupe de trace avec n’importe quel nom, par exemple UNION.
2-Mettre les deux traces à lier dans le groupe UNION
3-Renommer la première trace 0-trace
4-Renommer la seconde trace 1-trace
5-Cocher les deux traces et utiliser la commande Joindre en bas de l’écran
Une nouvelle trace avec le nom “0-trace 1-trace” est crée. Il suffit à présent de la renommer avec le nom de la sortie et de la déplacer dans le groupe désiré. Vous pouvez également mettre à la poubelle les traces 0-trace et 1-trace du groupe UNION.
Pour plus que de deux traces à assembler, appliquer la même règle avec 2-trace, 3-trace etc …